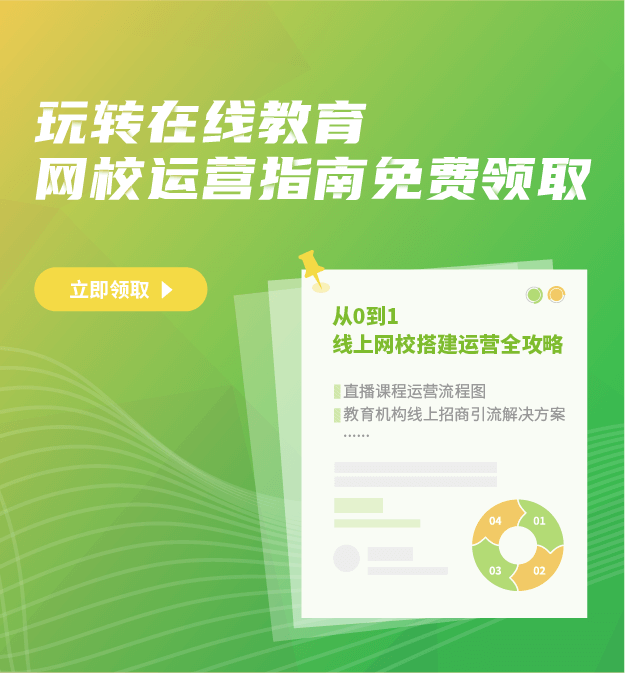接上篇,上篇我们讲到了EduSoho网上在线教育平台的绘图、文字以及选择题模组的具体应用,这里我们将具体介绍电子书、同学互评、二维码、浏览器模组的应用
*EduSoho网上在线教育平台已经过几代更新,具体功能请咨询售前客服或申请试用我们的产品
「电子书」模组
通过 EduSoho网上在线教育平台 主目录进入电子书模组。
左列工具栏中的三个按钮对应的功能是:
1.目录 (Menu) - 回到主目录
2.电子书列表 (Index) - 选择要打开浏览的电子书文档
3.编辑 (Edit) - 进入编辑平台
点击书本图标,即可从弹出菜单中选择要浏览的电子书。
打开电子书后,点击铅笔图标,即可对电子书文档进行编辑。
在编辑工具栏中,有 9 个图标,分别的代表不同的功能,
由上而下包括:
1.提交 (Submit) - 提交习作
2.保存 (Save)- 保存习作
3.随手画 (Freehand) - 自由写画线条
4.萤光笔 (Highlighter) - 用不同颜色标示重要内容
5.文字工具 (Text) - 文字编辑
6.胶擦 (Erase) - 擦去写画内容
7.复原 (Undo) - 复原上一个动作
8.清除 (Delete) - 清除动作
9.完成 (Done) - 完成编辑并退回上一级目录
学生可以首先利用萤光笔把重要的内容用自选颜色标出
学生可以通过点选不同的颜色和不同粗细的笔触来进行标示。共有六种颜色,和三种粗细笔触可供选择。
完成编辑后,学生可以点按工具列最下面的黑色钩图标,退回上一级页面,并翻页到下一部份内容。
进入练习页面,学生可以用铅笔工具,选择不同颜色和粗细的线条,完成连线题,并自行作画,有六种不同颜色和三种粗细程度的线条可供选择,
学生还可以利用文字工具,写下图片的说明文字。
点击文字工具图标后,屏幕右下角会出现一个红色的提示框,学生点击提示标志下的文字框即可输入文字
如果学生对操作不满意,可以选择“胶擦”或“复原”
学生可以在编辑后,点击“小磁碟”图标保存自己的习作
也可以马上提交给老师,点选工具列最上方的提交按钮即可,如下图所示:
复习时,学生可以清除之前在电子书页面上所做的笔记,只要点击“垃圾桶”图标即可,如下图所示:
完成编辑后,学生可以点击工具列最下面的黑色钩,退回上一级页面,如下图所示:
「同学互评」模组
学生可以通过此模组批阅其他同学在某一科目的习作。通过主目录进移入模组,:模组界面左上角有 3 个图标,功能如下:
1.目录 (Menu) - 返回主目录
2.习作列表 (Index) - 选择要浏览的习作
3.检示评语 (View Comment) - 显示对应习作获得的评价次数
点击书本图表,学生即可选择不同习作,取得该课程同学的习作
获得同学习作后,学生可以通过界面右上角的四个功能进行编辑,图标功能从左至右简介如下:
1.评语 (Comment) - 对习作打分并留下评语
2.评分 (Grade) - 给习作打分
3.上一篇 (Previous) - 到上一篇习作
4.下一篇 (Next) - 到下一篇习作
学生点击“纸与笔”图标后,会有窗口弹出,可以让学生选择给习作打多少星的分数,也可以留下评语
完成评价后,左上角的绿色对话框内的数字会从 0 变成 1,表示此习作有了一条评价内容
学生点击绿色对话框,弹出窗口就会显示评价内容,包括评价人的用户名和评语。学生也可以点击右上角的星号图标,给习作打分,最低为一星,最高为五星
完成一篇习作的评价后,学生可以点击右上角的左右箭头,选择到上一篇或下一篇习作,继续进行评价
完成同学互评后,学生点击左上角的小黑板即可返回主目录,进行其他操作。
「二维码」模组
EduSoho网上在线教育平台 系统配有二维码阅读器,只要点击主目录中的“QRCode”图标,系统能捕捉二维码,并显示相关的内容
「浏览器」模组
网页浏览器让学生可以进入教师,上传的网页链接。进入模组后,点击左上角工具列中的“书本”图标,即可看见教师上传的全部网址,点击所提供的网址,学生即可浏览老师推荐的网站。
*EduSoho网上在线教育平台已经过几代更新,具体功能请咨询售前客服或申请试用我们的产品