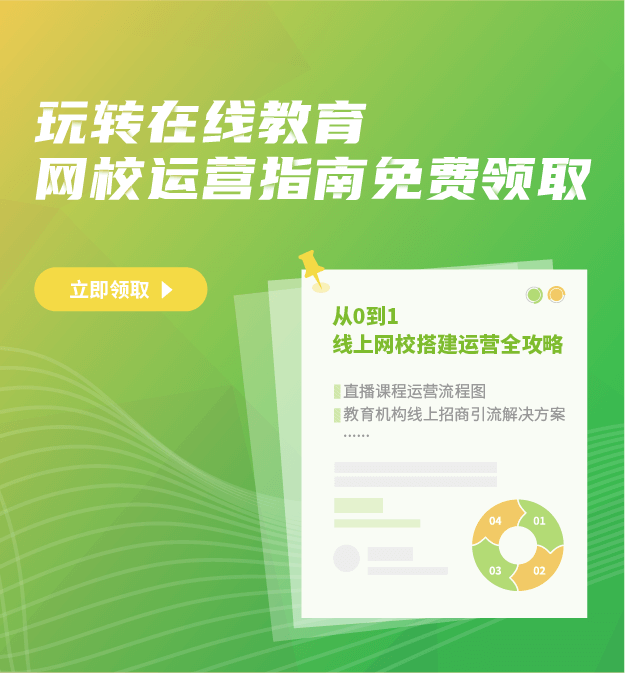EduSoho网上在线教育平台的教师端具备绘图、文字、选择题、电子教科书、浏览器等模组,这也是一个优秀的网校系统软件应该具备的功能。这里我们将对这些功能进行简单介绍
首先准备「绘图」模组内容。点击“绘图”一栏最后边的红色“准备”,即可进入该模组的准备界面。老师可以把学生进行绘图时所需的参考图片或背景图片通过准备界面上传
图片上传完成后,老师还可以通过拖拉观看区域上方的滚动轴缩小或放大图片,向左为缩小,向右为放大
如果老师想删除图片,只需要点击右边一栏“当前图片”右下角的“停用和删除”即可。老师也可以上传多于一张图片,以备课堂之用。
完成该部份的准备之后,老师可以点击工具栏中的“准备”图标,返回准备目录进行其他模组的准备,或直接点击左下角的模组名称,到达相关模组的准备界面。
下面进入「文字」模组的准备界面。在该准备界面中,老师可以输入希望学生用关键字来回答的问题,只需把问题输入左栏的“问题框”中,再点击“保存并发布(Save &Post)”按钮,学生即可在他们的应用软件上看见老师上传的问题
如前文介绍过的那样,老师在完成“文字(关键字)”问题设置后,可以有两种方法换到其他模组的准备界面,即点击工具栏的“准备”图标,或左下角的模组名称。
以下是“选择题(选择题)”模组的准备。老师可以设定问题和四个选项,并设定正确答案,如需要设置多馀3 题,可以点击“增加问题(Add More Question)”,完成设置后,点击“保存并发布”,学生即可通过他们的应用软件回答问题
老师还可以因应课程的需要,上传电子书(pdf 文档)作为教材或补充阅读材料,“电子书”模组准备界面如下:
上传完成后,老师要给已上传的材料命名,方便学生辨认
最后,老师还可以上传网络链接,让学生浏览更多丰富资讯,同时减少学生自行上网查阅资料时被不良信息困扰的机会。老师在准备网页时,一方面要提供网址,另一方面要提供相关网址的标籤名,“网页浏览器”准备界面如下:
一个网上在线教育软件课堂资料的准备工作,至此基本结束。
*EduSoho网上在线教育平台已经过几代更新,具体功能请咨询售前客服或申请试用我们的产品